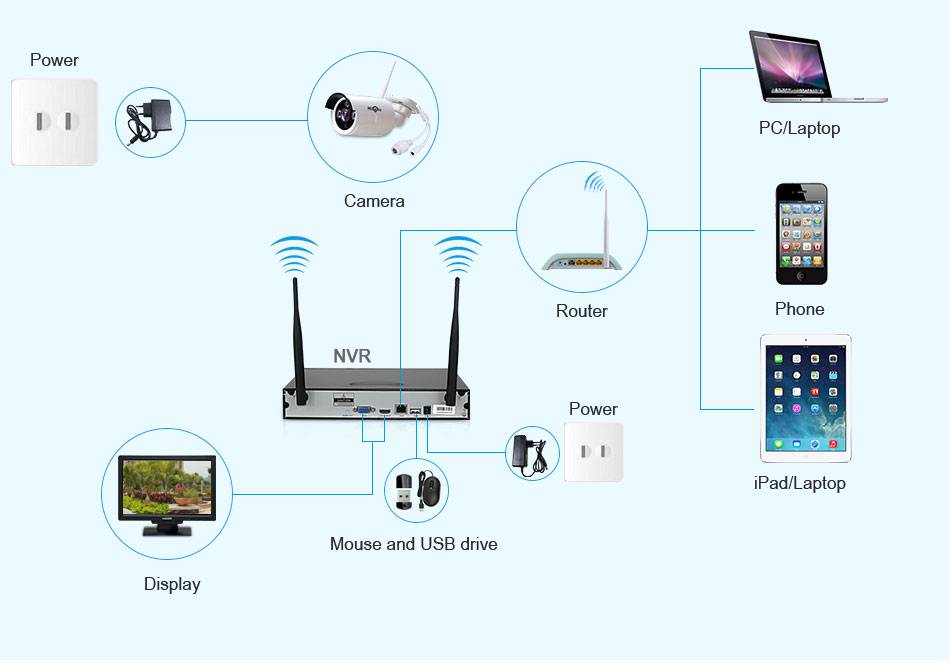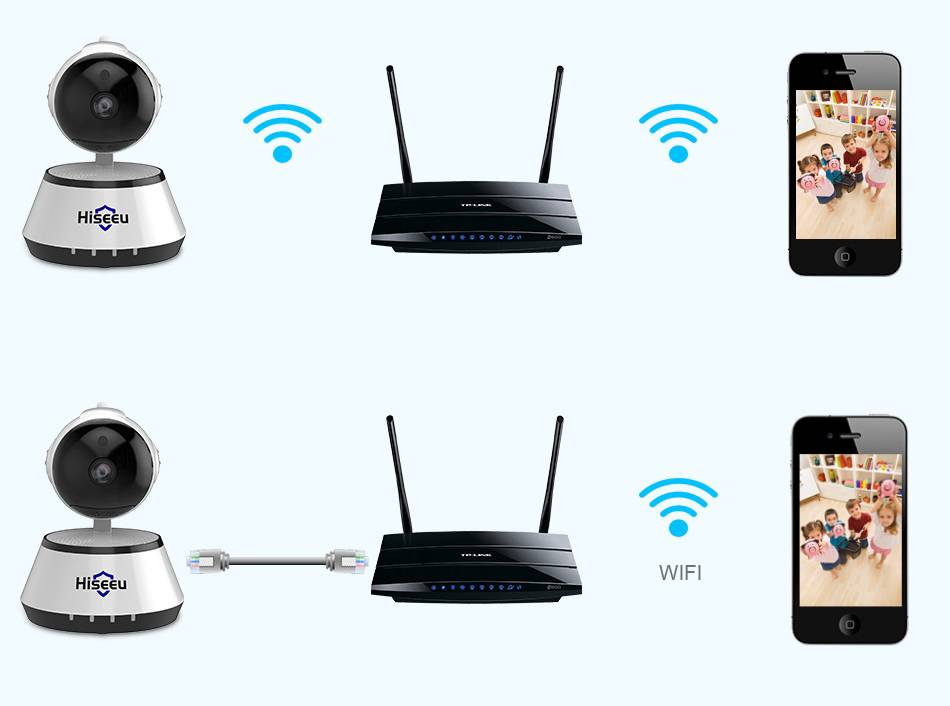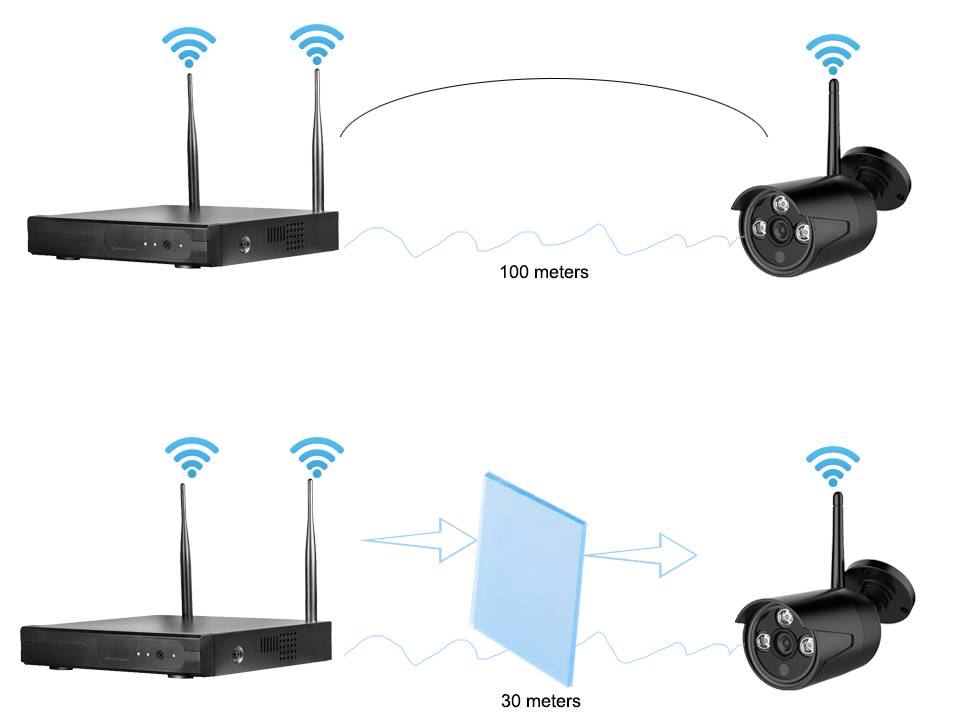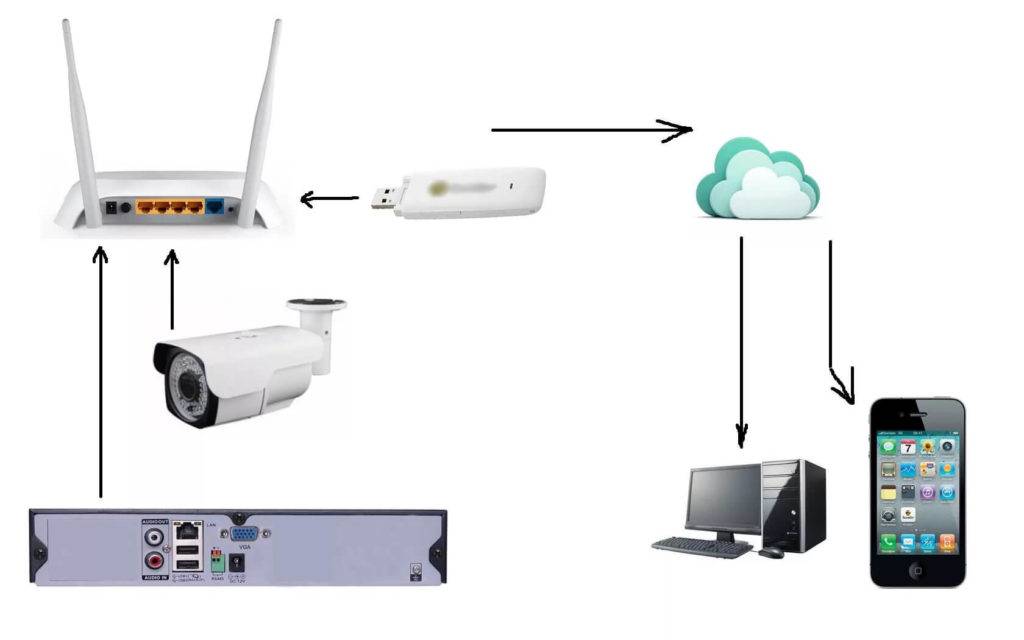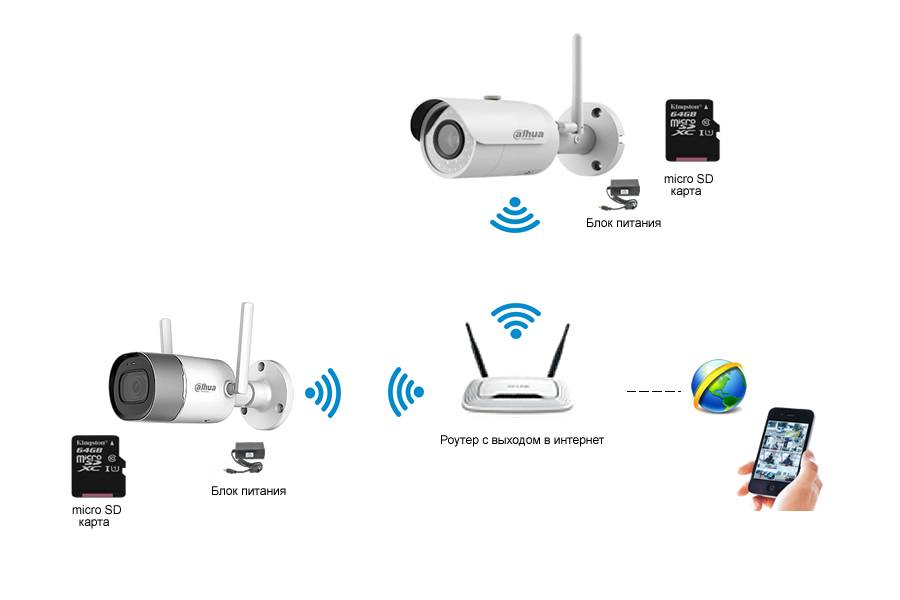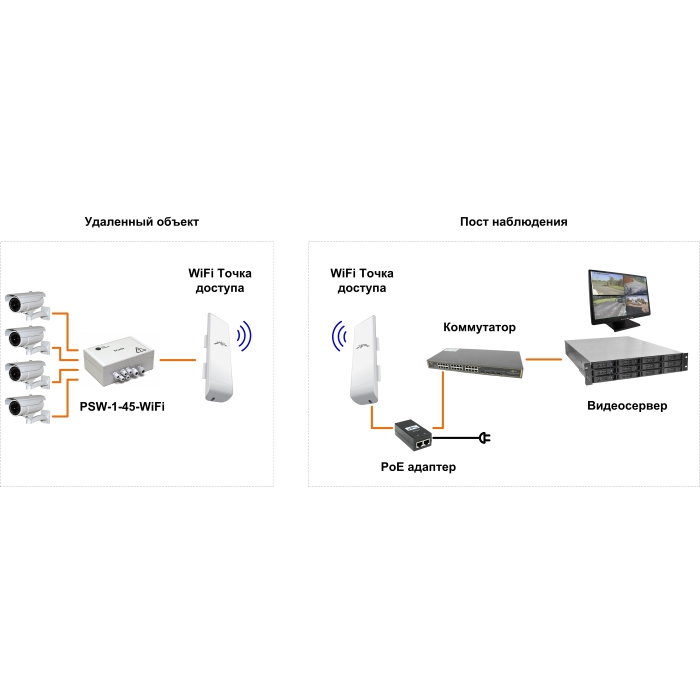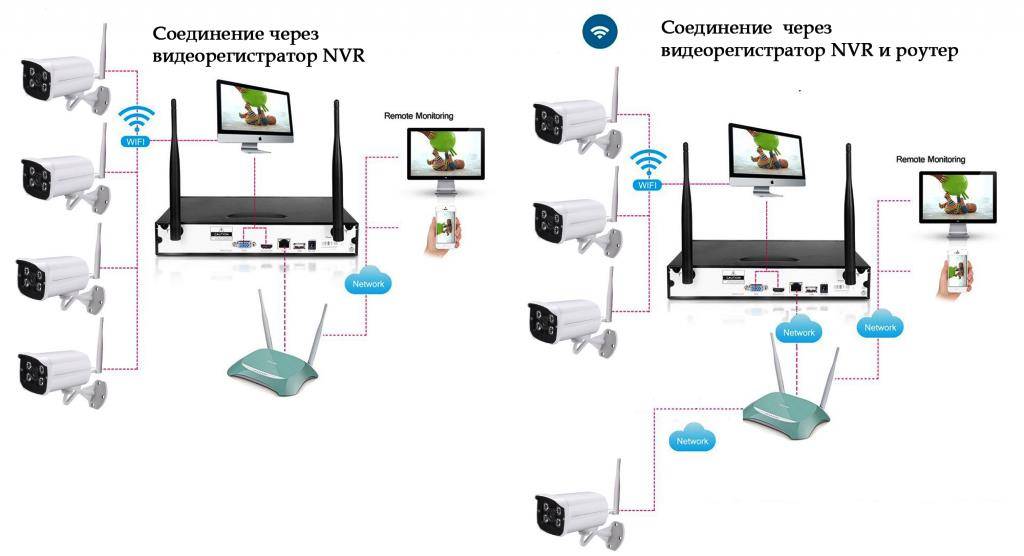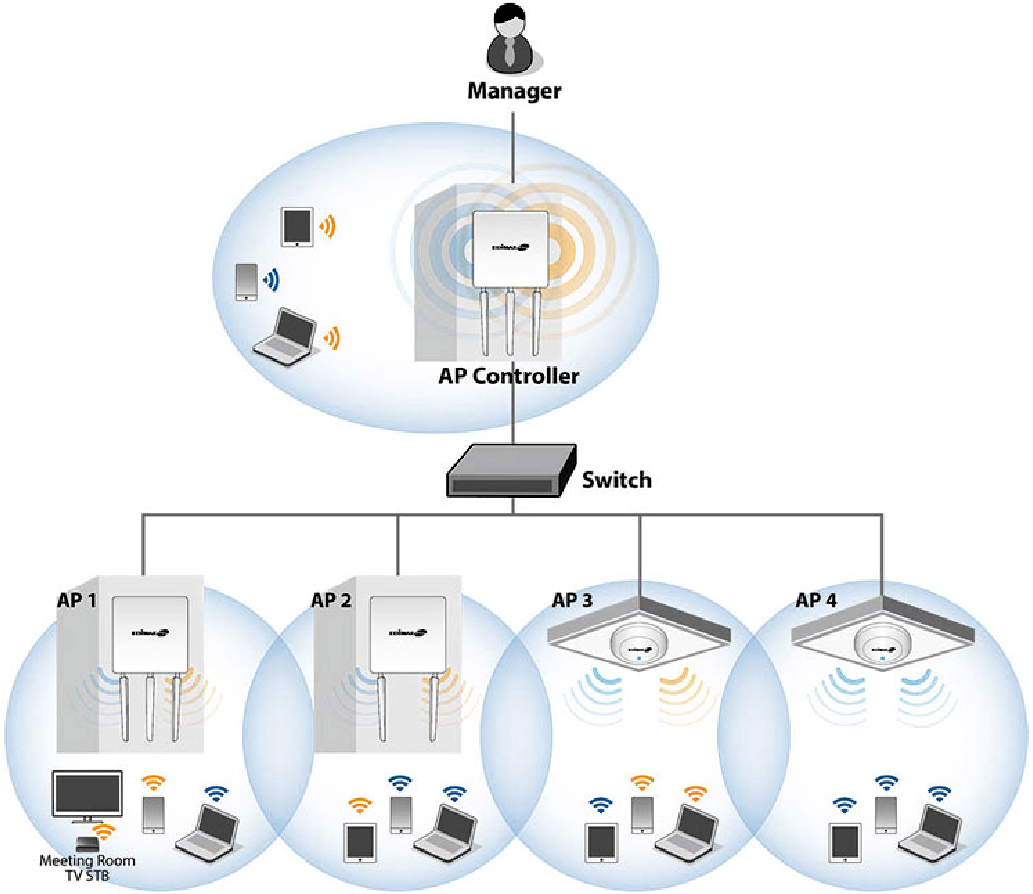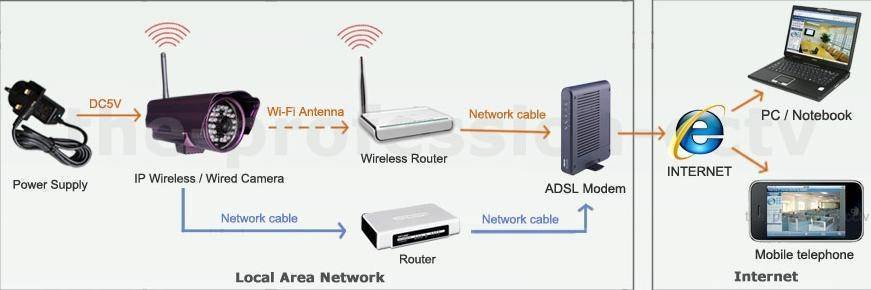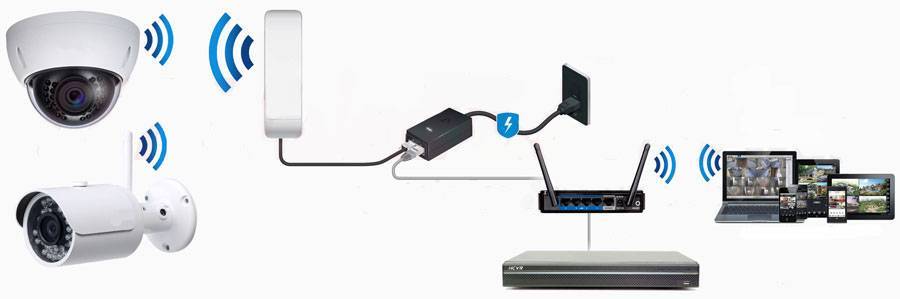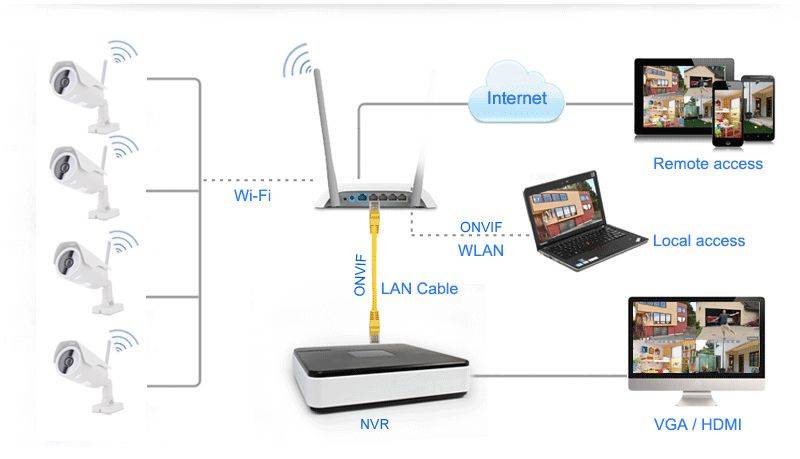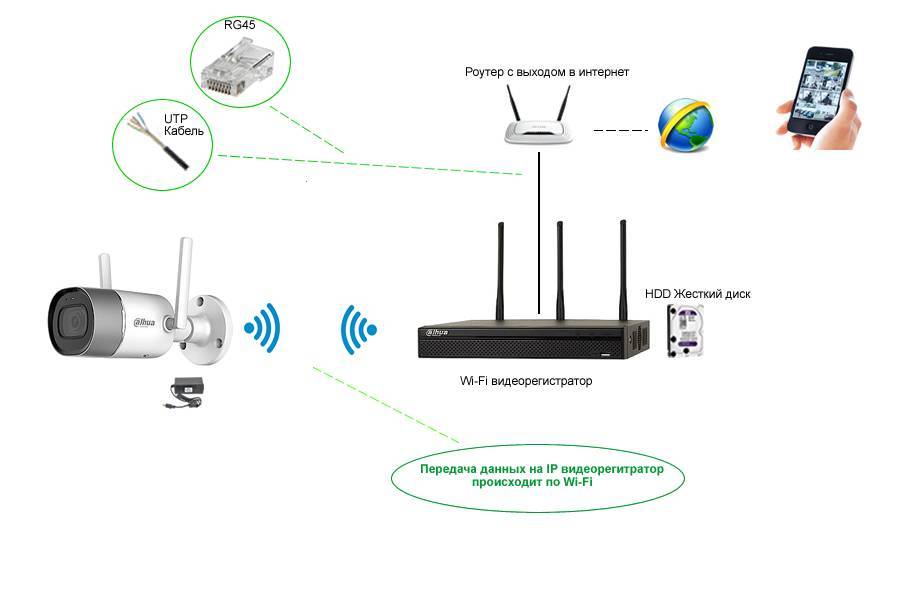Модели
Итак, наша задача – подобрать схожие по конфигурации готовые системные блоки, уложившись, в идеале, в стоимость выбранного ноутбука. Посмотрим, что нам предлагают производители, и предлагают ли вообще.
Asus G11CD-RU004T
Видеокарта – та же самая – GeForce GTX 1060, 6 ГБ.
За, примерно, 74000 руб. мы получим:
- Intel Core i5 6400.
- 12 ГБ ОЗУ.
- 1 ТБ жесткий диск + 128 ГБ SSD.
При этом в комплекте идет ОС Windows 10, а также клавиатура и грызун. Последние два аксессуара, подозреваю, больше «для галочки», ибо даже внешний вид как-то не вяжется с серьезным инструментом для виртуальных баталий. Тем не менее, раз есть в комплекте, то не отказываться же.
Если добавить примерно 8 тыс. руб., то можно получить конфигурацию RU007T с процессором I7-6700. Все остальное – то же самое.
Смущает несколько вещей. Изначально бюджетная материнская плата на чипсете H110. Количество накопителей ограничено четырьмя. Никакого SLI или Crossfire (хотя необходимость в нескольких видеокартах есть далеко не всегда) быть не может в принципе, разгона тоже. Да и мест для модулей памяти всего два. Апгрейд придется проводить только путем замены одних планок ОЗУ на другие.
MSI Nightblade X2B-273
При той же стоимости конфигурация будет следующая:
- Intel Core i5 6400.
- 8 ГБ ОЗУ.
- 1 ТБ жесткий диск + 128 ГБ SSD.
При этом материнская плата чуть лучше, чем у Asus – на чипсете B150. Блок питания на 350 Ватт, что для данной конфигурации, наверное, вполне достаточно.
Присутствует предустановленная ОС Windows 10. Об оружии, в данном случае клавиатуре и мышке, придется позаботиться самостоятельно.
MSI Nightblade 3 VR7RD-029
Примерно в 90000 рублей оценивается следующая конфигурация:
- Intel Core i5 7400.
- 16 ГБ ОЗУ.
- 1 ТБ жесткий диск + 128 ГБ SSD.
- GeForce GTX 1070 8 ГБ.
По сравнению с выбранным для ориентира ноутбуком, при той же цене проигрываем тут только в процессоре, зато имеем больше памяти, SSD и более производительную видеокарту. Чипсет — Intel B150, для установки памяти присутствует только 2 слота, но изначальный объем в 16 ГБ более чем достаточен для большинства применения в обозримой перспективе.
Разница программного обеспечения ноутбука и нетбука
Технические параметры нетбуков слабее, поэтому стандартные операционные системы и программы не подходят для их полноценной работы. Для плавного и продуктивного использования устройства на нем по умолчанию устанавливают ОС Linux, которая “весит” меньше и более оптимизированная для маломощных ПК.
Недостаток системы в сложности работы, а также ограниченности маркета приложений. Для более новых моделей нетбуков устанавливается специально урезанная ОС Windows. В ноутбуках такой проблемы нет — на них можно установить любую удобную для пользователя систему программного обеспечения и она будет исправно работать.

Технические характеристики или “железная начинка”
В выборе личного ПК размер имеет значение, но не такое весомое, как технические параметры устройств. Последнее поколение лэптопов известных брендов так же может похвастаться ультратонким и мобильным корпусом. В чем разница между железом ноутбука и нетбука:
Мощность процессора. Портативные личные компьютеры конструируются с учетом того, что устройство предназначено не для полноценной, а для дополнительной работы. Поэтому разработчики больше развиваются в уменьшении размеров, чем в оснащение гаджета современными технологиями. Зачастую модельный ряд нетбуков имеет процессор Intel Atom, который является одним из самых слабых на рынке. Преимущество такого оснащения в низком потреблении энергии, а недостатком считается невозможность работы с тяжелыми программами.
Некоторые компактные лэптопы брендов Apple, Lenovo и Asus работают и на более мощном “железе” — Core m3 и i3, но стоят они дороже.
Видеокарта. Графические возможности нетбука ограниченные, так как в устройствах стоит контроллер низкого качества. Приложения и игры нового образца не будут запускаться на малобюджетных устройствах, а на более дорогих работа будет не настолько быстрой и стабильной, как на игровых ноутбуках. Нетбуки не подойдут геймерам и графическим дизайнерам, фотографам и редакторам, которые работают со сложными программами.

- Размер жесткого диска. У портативных ноутбуков намного меньше емкость жесткого диска и работает он не так быстро. SSD накопители в нетбуках имеют меньше 700 ГБ, а стандартные личные ПК могут иметь до 4 Тб. Такая емкость диска нужна для тех, кто работает с большим количеством файлов, качает различные программы, смотрит много аудио- и видео-контента. Для дополнения к офисной работе или использования устройства для общения в социальный сетях хватит и 200 ГБ, которые имеются в каждом нетбуке.
- Объем оперативной памяти. ОЗУ на современных моделях ноутбуков, например, Asus и Dell, достигает 4 Гб, чего достаточно для работы. Нетбуки же не заменяют компьютер и не восполняют потребности в мощном “железе”. Созданные для быстрой связи, они больше напоминают функциональный планшет с клавиатурой. Поэтому если нужно работать с большим количеством файлов и открытых одновременно программ, то лучше выбирать наибольший объем ОП. Для обычного использования без особых нагрузок можно обойтись и 2 ГБ оперативной памяти.
Дополнительные устройства
В дополнение ко всему сказанному, ноутбук является устройством «все-в-одном». Поэтому надо стараться использовать все его компоненты. Например, если положить сложенный ноутбук боковой стороной к себе, то есть можно будет использовать устройство чтения карт памяти. Дополнительные разъемы USB также будут не лишними.
Итак, использование ноутбука по вышеуказанной схеме будет выглядеть следующим образом. Вы приходите, вынимаете ноут из портфеля, и подключаете к нему следующие шнуры:
- Питание (можно не использовать, если техника будет использоваться недолго, а также когда не много периферии)
- USB-хаб, к которому подключена клавиатура, мышь и другие устройства
- Видео кабель (VGA или HDMI)
- Колонки или наушники. Не требуется, если используется HDMI со звуком.
Компьютер готов к использованию.
Конструктивные особенности и ограничения нетбука
Печально в этом плане, что возможности для апгрейда он и по сравнению с ноутбуком имеет минимальные. Иногда даже планки памяти на более емкие заменить не получится, так как они могут быть просто припаяны к плате. Единственное, что можно выбрать для замены – жесткий диск. Конечно, не для всех устройств это справедливо. Все же в основном они снабжаются двумя функциональными слотами для оперативной памяти, которую при желании можно увеличить.

Еще одна разница между ноутбуком и нетбуком в том, что последний в силу своих габаритов просто не может иметь DVD-привода. Соответственно, для обмена информации помимо Сети он может использовать лишь USB-накопители. Хотя оптические диски сегодня крайне ограниченно используются, поэтому отсутствие возможности чтения и записи «болванок» на устройстве проблемой уже не является.
Еще одно ограничение нетбука в том, что он иногда имеет недостаточное количество разъемов. Однако обычно оснащение сопоставимо с тем, что можно обычно увидеть на ноутбуке:
- два, иногда три USB-порта,
- видеовыходы HDMI и VGA (иногда что-то одно);
- картридер;
- беспроводные сети Wi-Fi и Bluetooth.
Словом, функционал ноутбуков и нетбуков примерно схож, ограничения последних связаны в основном лишь с недостаточной производительностью девайсов.
Минусы использования такого метода:
- Ноутбук не рассчитан на использование 24 часа в сутки. Поэтому не следует делать из ноута круглосуточную торрент-качалку. Он достаточно быстро забьется пылью, и чистить его придется чаще. Кроме того, такая чистка обычно требует разборки ноутбука, а значит и определенной квалификации
- Дополнительная забота об аккумуляторе. При использовании в качестве системного блока портативный компьютер будет включен большую часть времени в энергосеть, что не очень хорошо скажется на батарее. Ее периодически (1-2 раза в месяц) необходимо полностью разряжать и снова полностью заряжать. Это касается не только работы в данном режиме, но использования портативной техники в целом. Не забывайте об этом, иначе через полгода аккумулятор будет выдавать только половину от максимальной емкости.
- Неудобно использовать веб-камеру. При необходимости задействовать веб-камеру, придется открывать ноутбук и наводить камеру на себя, что не всегда бывает удобно.
- Заблокированы спецклавиши ноутбука. Использование внешней клавиатуры ограничит использование специальных комбинаций с клавишей Fn, которая на них отсутствует.
Если остались вопросы или непонятны какие-то моменты статьи – пишите в комментарии, с удовольствием отвечу.
Вообщем у друга уже начинает барахлить ноут, ну и я подумал может сделать из него системник, как раз корпус лишний есть и монитор тоже.
Выкручиваем материнку из ноута вставляем в корпус, в моем случае еще и перевернуть материнку т. к у него 1 USB слева и 2 справа, во внутренний я поставлю чип от мышки. Хотя можно купить расширитель USB и тогда там будет около 10-ки и стоит он не больше 1к
Насчет питания я не знаю, но надеюсь в ноутбуках дырка от питания зарядки идет не в корпусе, а в материнке
Вставляем провод для монитора в вход HDMI к сожалению мой монитор не поддерживает порт HDMI но у меня есть переходник HDMI-DVI
А теперь дополнительный вопрос, а как его включить? Можно как-нибудь к корпусу подключить?
Просто в этом ноуте процессор i5 и видюха GTX, а какая точно не помню, но у него все шло на ультра.
В предыдущей статье мы рассказали, как собрать ноутбук самому, взяв за основу готовую материнскую плату для ноутбука. Помимо предыдущего способа существует еще один — нестандартный. Метод заключается в использовании комплектующих для настольного пк «системного блока». Данный вариант более интересен, чем прежний, так как позволяет получить все возможности персонализации, всю мощность, которая доступна обычному пк.
Сложность в реализации самодельного ноутбука, поиске компонентов на некоторых этапах намного ниже, чем в предыдущей статье.
Компоненты можно так же разделить на основные и второстепенные «опциональные», по важности
Достоинства и недостатки каждого варианта
Даже беглый взгляд дает понять (напомню, рассматривали только «брендовые» компьютеры), что вполне можно подобрать игровой ПК со схожими, что и у ноутбука, характеристиками, но по меньшей цене. А за ту же сумму возможности системного блока будут даже «вкуснее».
Казалось бы, прямая выгода, что тут думать? К сожалению, действительность несколько сложнее. Вот и в данном случае меньшая цена в прайсе еще не означает столь уж безоговорочную выгоду. Или все же означает?
Ведь удачное приобретение, особенно когда дело касается компьютерной техники, это не только то, что мы получаем здесь и сейчас
Важно также, как это будет работать в ближайшее время и насколько накладно будет поддерживать удовлетворяющую производительность, учитывая постоянно увеличивающиеся требования к аппаратной части компьютера. Не секрет, что новые игры требуют более мощных процессоров, более производительных видеокарт, занимают много места в оперативной памяти
Игровой ноутбук
Учитывая все это, прикинем, какими достоинствами обладает игровой ноутбук, и какие недостатки ему присущи.
Достоинства:
- Компактность, по крайней мере, по сравнению со стационарным компьютером.
- Не требует много места, имеет минимум проводов.
- При покупке получаете сразу весь набор, включая экран, клавиатуру. Включил, установил любимую игру – и вперед!
- Аккумулятор, который в мощном компьютере не столько средство для автономной работы, сколько встроенный источник бесперебойного питания. Отключившееся не вовремя напряжение в домашней электросети не приведет к прерыванию игрового процесса.
Недостатки:
- Компактность. Может стать причиной проблем с охлаждением, особенно если установлено действительно мощное «железо». Регулярная очистка от пыли обязательна, а, учитывая особенности конструкции той или иной модели ноутбука, с этой задачей не все смогут справиться. Выход – обращаться в сервис-центр или к знакомому компьютерщику.
- Опять компактность, но теперь в плане ограничений по размеру экрана. В подавляющем большинстве случаев это 15-17 дюймов. В крайнем случае 18. Можно, конечно, использовать внешний монитор, но тогда зачем именно ноутбук?
- И в третий раз компактность. Плотность компоновки и особенности конструкции не позволяют проводить серьезный апгрейд. Увеличить объем памяти, установить более емкий жесткий диск или SSD (может даже пару) – это, фактически, все. В крайнем случае можно заменить матрицу дисплея, например, установив вместо блеклой TN более яркую и приятную глазу IPS. Основные компоненты, как то процессор, видеокарта, материнская плата, набор портов, замене не поддаются – придется жить с тем, что было изначально.
- Ну и в последний раз про компактность. Частое перетаскивание с места на место вполне может грозить случайным падением ноутбука, что может повлечь серьезные восстановительные работы и сопутствующие расходы.
- Неважная ремонтопригодность. Учитывая, что большинство компонентов распаяно на системной плате, выход любого из них означает обращение к специалистам. Вариант «сгорела видюшка – ну и бог с ней, пойду новую куплю, все равно менять хотел» в данном случае «не прокатит».
Настройка операционной системы
Процедура подключения устройств может меняться в зависимости от платформы. Оптимальным вариантом качественного проецирования будет синхронизация техники через HDMI-порт. Потери сигнала будут сведены к минимуму, если в цепи не будет адаптеров или переходников.
Windows 7
На седьмом поколении платформы сделать ноутбук как монитор для ПК можно посредством удалённого рабочего стола – RDP, предоставив к нему доступ другим пользователям. В базовых настройках этот протокол деактивирован по умолчанию. Соединяем системник с лэптопом кабелем и переходим в меню ПК.
- Открываем «Панель управления».
- Находим пункт «Система и безопасность».
- Кликаем на «Система» и выбираем «Свойства».
- Переходим на вкладку «Удалённый доступ».
- В части окна «Удалённый рабочий стол» ставим галочку на «Разрешить».
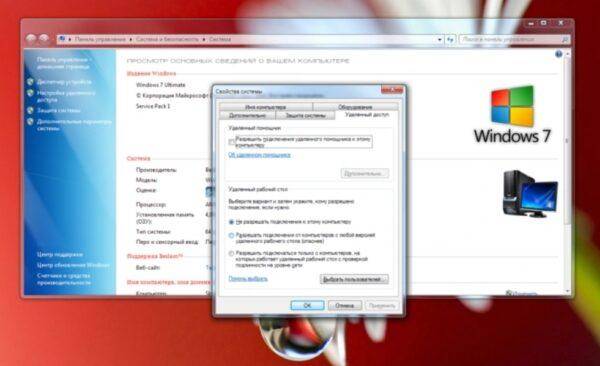
Осталось только найти на лэптопе доступное для соединения устройство (в разделе «Управление удалённым подключением»). Иногда получить доступ к ноутбуку получается не с первого раза. Здесь многое зависит от текущей версии обновления ОС. Хорошо если они совпадают на обоих устройствах, но если нет, то могут возникнуть конфликты. Более того, Windows 7 не всегда корректно воспринимает подключение по кабелю DisplayPort, в то время как с VGA, DVI или HDMI проблем не возникает.
Windows 10
Данная платформа заметно проще в плане синхронизации со сторонними устройствами. Можно настроить подключение как вручную, так и в автоматическом порядке. Последняя возможность зависит от модели ноутбука: чем новее устройство, тем больше инструментов для синхронизации в нём реализовано. Подключаем провода к компьютеру с лэптопом и настраиваем проецирование.
- Открываем «Параметры Windows» на ноутбуке.
- Переходим в раздел «Система».
- Находим строчку «Проецирование на этот компьютер».
- Кликаем на разрешения, выбрав из списка «Доступно везде».
- На ПК выводим шторку из трея и нажимаем «Передавать экран».
- Открываем пункт «Подключение к дисплею» и выбираем нужное устройство.
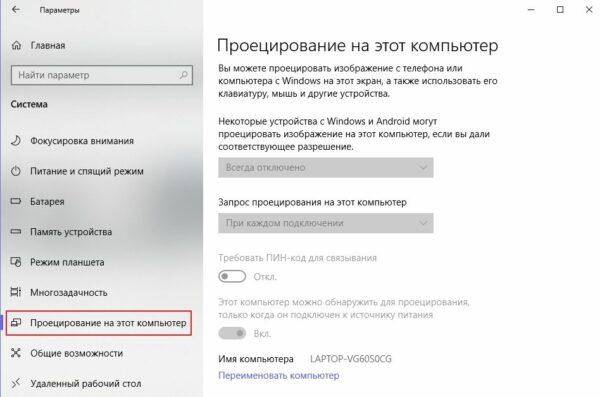
Если проецирование проходит некорректно, то проверяем разрешение экрана на ноутбуке. Стандартная развёртка на современных ПК – 1920 на 1080 точек, тогда как на лэптопе она может быть, к примеру, 1600 на 900. Из-за разницы в разрешении картинка будет растянутой или, наоборот, сильно зауженной. Поэтому необходимо придерживаться одной и той же экранной развёртки.
Мас
Для пользователей техники Apple предусмотрено фирменное приложение AirDisplay, которое заметно упрощает процедуру синхронизации устройств этой марки. Софт необходимо скачать в официальном магазине Apple и установить на ноутбук.
После нужно соединить два устройства посредством роутера. Затем запустить утилиту и, выбрав из списка лэптоп, нажать на «Соединить». Теперь на экране ноутбука будет отображаться рабочий стол персонального компьютера.
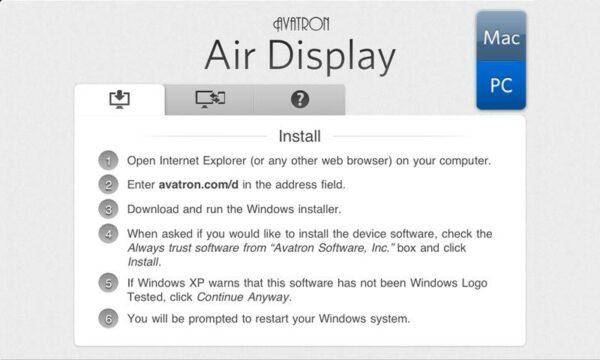
Всё, что есть под рукой
Для начала я притащил с помойки какой-то пластмассовый чемоданчик, кажется из-под пишущей машинки. В нем решено было разместить детали компьютера. Главной проблемой оказался монитор. CRT отпадал сразу – таскать все нужно было на себе. Тогда был приобретен 15″ TFT монитор без корпуса. С учетом «б/у» он обошелся всего 50$. В крышке чемоданчика было прорезано отверстие в размер экрана. Вокруг него в местах крепления монитора к корпусу просверлены отверстия под винты. Через них изнутри монитор винтами притянут к крышке. Однако, поскольку чемоданчик должен был ехать в поезде и еще неизвестно где, между монитором и крышкой пришлось вставить подходящего размера оргстекло. Оказалось, на изображение это практически не влияет, а защищает монитор от царапин вполне качественно.

Ко дну чемоданчика на стойках была прикреплена материнская плата Micro ATX с процессором Atlon-XP на 1000 Мгц и винчестер Seagate Barracuda на 20Гб (на фотj 3 в левом нижнем углу под CD-приводом). Остальные детали в корпус просто вкладываются. Блок питания расположен так, что его вентилятор обдувает винчестер, защищая его от перегрева. Крышка чемодана с монитором в рабочем положении ставится вертикально и удерживается в таком положении с одной стороны весом монитора, а с другой диагональными растяжками из тесьмы.

Питание монитора осуществляется от выходного гнезда блока питания. Сигнал на него подается от VGA-разъема на маме. Кнопка на отдельном шнуре (на переднем плане фото 4) предназначена для пуска компьютера. CD-привод в рабочем положении кладется на угол чемодана и подключается вместе с хардом к одному каналу IDE, а в походном положении отсоединяется и укладывается в корпус. Туда же складываются мышь, клавиатура и все шнурки, включая сетевой. Теперь достаточно закрыть (аккуратно) крышку и мы получаем чемодан, с которым можно путешествовать, никто и не подумает, что там компьютер.

А если разложить…
Дмитрий Вайсбурд vaysburd (at) narod.ru 21/12.2008 Теги своими руками ноутбук из компьютера детали
Проводное подключение
Самое простое — это соединить кабелем видеоразъём на лэптопе и на видеокарте основного устройства. Но данный способ сработает не во всех случаях. Даже при наличии разъёма у ноутбука для «выхода» видеосигнала, он может не работать на «вход». И при подключении вы не получите какого-либо результата. Возможно также, что видеопорты, будут не подходить друг к другу, например, VGA и HDMI.
Существует ещё подключение через USB. Но при использовании данного способа подключения будут периодические зависания картинки. Да и качество изображения будет несколько снижено. В таком случае лучше использовать беспроводное подключение. Качество изображения останется таким же, но при этом значительно вырастет мобильность.
Что понадобится для подключения
- Для проводного подключения прежде всего понадобиться сам кабель.
- На самом ноутбуке и на карте должны быть одинаковые порты видеоподключения.
- У ноутбука должен присутствовать порт «видеовход», который установлен у обычных мониторов. Но он присутствует далеко не в каждой модели лэптопов. Например, такого порта нет у ноутбуков MacBook компании Apple.
Как подключить компьютер к ноутбуку
Итак, в вашем устройстве нашёлся необходимый порт, его тип совпал с разъёмом на видеокарте и даже необходимы кабель вы отыскали. Столь сложные условия подключения окупаются качеством изображения и простотой подключения. Чтобы использовать системник и ноутбук, предстоит выполнить несколько действий.
- Подключаем кабель в разъёмы на ноутбуке и к системному блоку ПК.
- Затем запускаем оба устройства.
- После запуска нажимаем правой кнопкой мыши на пустом месте рабочего стола компьютера.
- Выбираем, в зависимости от операционной системы, пункт «свойства» или «разрешение экрана».
- В пункте «несколько экранов» выставляем значение «Расширить эти экраны».
- Применяем и сохраняем настройки. И свободно пользуемся дополнительной рабочей площадью.
Возможные проблемы
К сожалению, иногда у пользователей случаются следующие проблемы:
• отсутствует изображение на одном из устройств;
• с картинкой все нормально, но нет звука;
• на рабочем столе ноутбука исчезают все папки, и высвечивается пустой рабочий стол;
• обнаруживаются неполадки в подключении переходников.
В первом случае для операционных систем последних версий – 8 и 10 можно попытаться решить проблему, набрав комбинацию клавиш ОС и Р на латыни и перейти в раздел «Расширение».
Для Windows 7 неполадка устраняется через выбор параметров кликом ПКМ на рабочий интерфейс.
При отсутствии звукового сигнала, необходимо удостовериться, что параметры по умолчанию настроены правильно.
Пустой рабочий интерфейс свидетельствует о неправильных настройках ноутбука.
Корень проблем с переходниками кроется в некачественном кабеле. Устройство должно иметь различные входы и выходы. Адаптер обязан преобразовывать сигналы из аналогового в цифровой и наоборот.
2 Какими способами можно провести подключение?
Для начала реализации плана вам предстоит подготовиться. Потребуется кабель соединения, при помощи которого два устройства будут соединены. Чаще всего в ноутбуках используется VGA, посредством которого лэптоп подключается к внешнему монитору. Иногда на устройствах такого типа встречаются порты DVI.

2.1 Windows
При наличии кабеля и двух устройств вам нужно следовать следующим инструкциям:
- Один конец провода вставьте в разъем на ноутбуке.
- Второй конец подключите к компьютеру.
- После запуска ноутбука нажмите правой кнопкой мыши на пустом месте вашего рабочего стола.
- В контекстном меню выберите пункт «Свойства экрана» и зайдите в раздел «Параметры».
- В нем появится рисунок с несколькими экранами, пронумерованными относительно порядка подключения. Вам нужно выбрать второй и установить на него дисплей вашего лэптопа.
- Далее нужно отметить галочками пункты отображения визуальных данных. Для того чтобы устройство было использовано по умолчанию, нужно нажать на пункт «Использовать это устройство как основное».
- При необходимости все можно вернуть к первоначальным настройкам, проделав аналогичные действия в обратном порядке.
2.2 MacOS
Данная операционная система имеет массу нюансов, так как по структуре и интерфейсу больше напоминает массу приложений. Для того, чтобы подключить монитор ноутбука к компьютеру, вам нужно проделать следующие операции:
- Зайдите в «Системные настройки» и найдите вкладку «Мониторы».
- В MacOS появится примерно такое же окно, как и в Windows.
- Далее вам предстоит проделать манипуляции, описанные в первом разделе.
- В конце нужно сохранить настройки.
Плюсы использования ноутбука в качестве системного блока:
- Удобство работы. Ничто не заменит полноценной эргономичной клавиатуры и монитора большого формата (особенно актуально для владельцев нетбуков)
- Компактность. Вы получаете компактный системный блок, который сможет уместиться на небольшой полке, да и на столе он не займет много места. При необходимости всегда можно отключить хаб и видео от ноута, бросить его в сумку и вперед – все результаты ваших трудов с вами. Кроме того, применение лэптопа подразумевает наличие беспроводных технологий Wi-fi и Bluetooth и встроенного кардридера, так что раскошеливаться на них не придется.
- Низкое энергопотребление. По сравнению с обычным системным блоком ноутбук потребляет совсем не много электроэнергии. Блоки питания «средних» 15-дюймовок рассчитаны на 60-70 Ватт. Если вы обладатель нетбука, то его максимальное потребление вряд ли превысит 40 Ватт. Причем, приведенные цифры – максимальное потребление, когда яркость экрана включена на максимум, используются беспроводные технологии. В обычной же ситуации эта цифра будет в 2-3 раза меньше – тем более что экран выключен (ведь используется внешний монитор)
- Все в одном месте. Вам не нужно синхронизировать данные между двумя компьютерами. Все и так находится на одном компьютере. Однако не стоит забывать делать резервные копии важных данных на внешний жесткий диск. Хранить всю ценную информацию только на ноутбуке – крайне неразумно.
Старый ноутбук. Разборка на запчасти
к компьютеру через USB?Бывает так, что ноутбуки приходят в негодность и пылятся на полке дожидаясь своего часа. «Скучают» они потому что, выбросить их жалко: «Там же есть рабочие элементы; может когда-нибудь починю; да потом сделаю». Но в конечном счёте ремонтировать старый ноутбук — себе в убыток. Однако не всё так плохо, как может показаться. Из старого можно всегда сделать что-то новое, а именно в данной статье я расскажу вам как сделать полноценную web-камеру с USB интерфейсом от негодного ноутбука. В мои руки попался ноутбук Toshiba satellite l300 (рис. 1)

Рис. 1
План действий: 1. Для начала нам нужно разобрать монитор чтобы вытащить web-камеру. Обычно пластик (закрывающий монитор с камерой) держится на винтах спрятанных под круглыми резинками расположенными по периметру экрана. После снятия пластиковой крышки перед вами откроется ваша матрица и камера. Отсоедините web-камеру от провода соединяющую её.

Рис. 2
2. Теперь перед нами лежит наша камера. Как же её подключить к USB? В моём случае это оказалось гораздо проще чем я думал. Если посмотреть на рис.1, то справа мы увидим гнездо под наклейкой ( с маркировкой e414 0834, именно от этого разъёма я отсоединил камеру от ноутбука) по сути это то же самый USB, только чуть с другим интерфейсом. Итак, что же я сделал? Я доразобрал ноутбук полностью и обнаружил там отдельный от материнской платы USB вход (рис. 3)

Рис. 3
Поэтому, как вы можете догадаться по рис. 3 — с правой стороны провода интерфейс такой же как на камере, и я просто взял и подключил его к камере, а к USB входу мне осталось раздобыть только USB шнур типа A-A (рис. 4)

Рис. 4
Теперь нужно все это собрать воедино. В этом и есть простота моего случая. Пришлось всего лишь докупить USB шнур. В другом случае, если бы не было такого нестандартного переходника с интерфейса web-камеры на USB, то пришлось бы паять. Для удобства решения этой проблемы нужно было бы не отсоединять камеру от ноутбука, а просто отрезать данный провод, и его же припаять к USB интерфейсу. Но как его припаять если на USB 4 провода, а там 5? Тогда нам поможет вот такая простая схема (рис. 5). Дополнительную информацию по поводу USB можно найти на википедии (https://ru.wikipedia.org/wiki/USB).
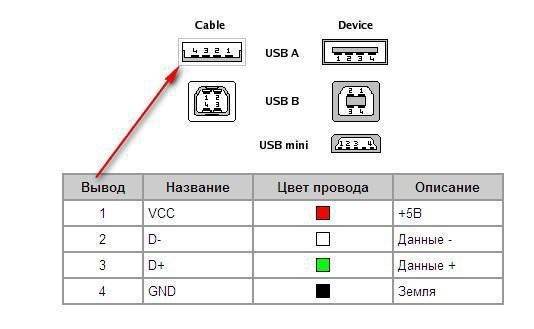
Рис. 5
Наверное, у вас возник вопрос, а куда девать 5-ый провод? Просто не припаивать и тогда должно всё работать нормально. Но если посмотреть в моём случае (рис. 6) 5-ый провод (жёлтый) соединён жирным шлейфом с чёрным, поэтому можно предполагать, что они спаяны вместе или же «жёлтый» идёт на сам корпус USB, но для пущей верности лучше оставить этот провод в покое, а там методом подбора припаять.

Рис. 6
3. Подключаем всё нужное к камере. После того как вся наша конструкция собрана (рис. 7) надо её подключить к порту USB2.0.

Рис. 7
После подключения камеры система не должна потребовать каких-то дополнительных драйверов (у меня сработало всё автоматически), в ином случае, думаю, в интернете их будет найти не проблема. Теперь нужно камеру проверить на работоспособность, в этом нам поможет Skype или же интернет, достаточно прописать в поисковой строке в браузере: «проверка web-камеры он-лайн» и выбрать первую попавшуюся ссылку. Как видно из рисунка 8 индикатор заработал,

Рис. 8
а вслед за ним и камера (рис. 9)
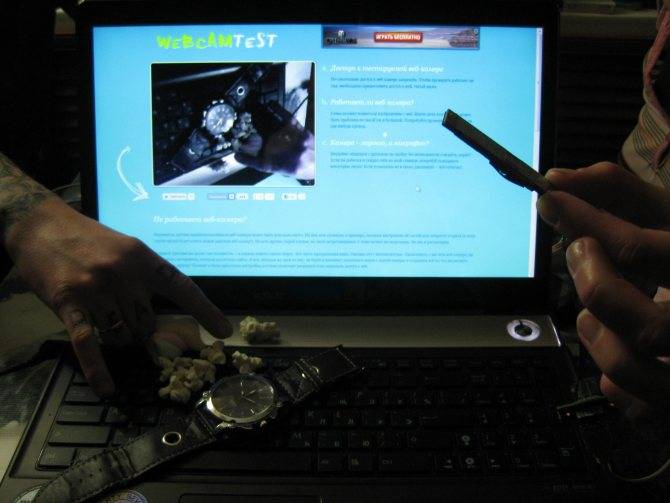
Рис. 9
Всем удачи!!!
Как из планшета сделать компьютер

Большинство современных планшетов – это мощные устройства, при помощи которых можно решать множество повседневных задач, играть в игры, серфить в интернете и заниматься многими другими вещами. Но способен ли такой гаджет составить полноценную конкуренцию стационарным ПК, и есть ли возможность сделать из планшета компьютер? Давайте разберемся со всеми этими вопросами по порядку.

Планшеты и периферия
Периферийные устройства, такие как мышки, клавиатуры, USB-накопители и многие другие – это неотъемлемая часть любого компьютера. Они значительно облегчают набор текста, а также работу с различными программами.
В продаже можно найти планшеты со специальными док-станциями в виде классической клавиатуры, а само устройство в собранном напоминает ноутбук или нетбук (в зависимости от размеров). Они изначально приспособлены к работе с разнообразными дополнительными устройствами и ориентированы на классического пользователя. Ярким представителем является линейка Asus Surface Pad, с предустановленной ОС Windows на борту.
Другой разговор об Android-планшетах, которые в большинстве случаев продаются в голом виде, а в комплекте идет только зарядка и кабель питания. Подключить к таким планшетам периферийные устройства посредством USB можно только при наличии поддержки технологии OTG, или же при помощи более нового выхода USB Type-C, который поддерживает двухстороннюю передачу данных.
И даже если в вашем планшете не поддерживается ни одна из упомянутых технологий, тогда можно покопаться на просторах интернета и найти на сайтах производителей, или же китайских стоках, Bluetooth-устройства для гаджетов.
О всех этих особенностях необходимо подумать еще до момента покупки, особенно если планшет будет использоваться для решения множества рабочих задач.
Программное обеспечение
Большинство планшетов, представленных на рынке, работают под ОС Android, так что о большинстве программ, которыми мы пользуемся на ПК придется забыть и искать их аналоги. Например, вместо Microsoft Office устанавливать Google Docs и другие. Дело привычки, но значительно усложняет работу.
Отдельным пунктом стоит вывести устройства на OS Windows, которые изначально схожи с тем, чем мы привыкли ежедневно пользоваться. Здесь и программы для работы с офисными приложениями, и различные встроенные редакторы, а также многое другое. К сожалению, такие планшеты не пользуются особой популярностью за счет зачастую завышенной цены, которая не по карману большинству людей.
Делаем из планшета компьютер
Итак, рассмотрим данный процесс на примере любого Android-планшета, с поддержкой OTG, то есть в который можно подключить USB-устройства:
- Подключите к гаджету клавиатуру и мышь (можно использовать переходники). Несмотря на то, что планшеты – сенсорные устройства, в Android предусмотрена возможность подключения мышки, и на экране появится привычный курсор.
- Найдите замену популярным программ, которыми пользуетесь на стационарном компьютере. Конечно, такие пакеты как Adobe Photoshop, Sony Vegas и другие вы не найдете, да и мощности для обработки видео не хватит.
- Поставьте наиболее удобный лаунчер (визуальная оболочка). На том же Google-маркете можно найти копии популярных оболочек, которые схожи внешне с Windows XP, Windows 10, MacOS, iOS.
Выводы
Несмотря на действительно хорошие мощности, которые производители закладывают в свои планшеты, сделать из планшета полноценный компьютер, в классическом понимании, не получится. Существует возможность создать нечто похожее на привычную систему. В итоге получится просто нечто схожее с ПК, но все также останется планшетом, правда, с расширенными возможностями.
Способы подключения ноутбука как монитора
Переносное устройство оборудовано теми же комплектующими, что и стационарный компьютер. Поэтому, заменить внешний дисплей ноутбуком возможно. Причем способов решения проблемы довольно много, каждый пользователь может выбрать подходящий конкретно для его ситуации.
Просто соединить системный блок и портативный компьютер невозможно, даже если в корпусе есть соответственные порты. Подключаемое устройство будет рассматриваться как дополнительная память к основному девайсу. Чтобы передавать информацию с одного элемента на другой, следует их синхронизировать в одно целое.
Для осуществления задачи нужно больше, чем наличие ПК и ноутбука, требуются вспомогательные элементы. Рассмотрим самые популярные методики синхронизации.
Использовать ноутбук как монитор с помощью кабельного соединения
Соединение двух устройств возможно только в двух случаях:
- На компьютере и ноутбуке есть одинаковые выходы, через которые можно сделать соединение.
- Одинаковых разъемов нет, но у владельца есть переходник, который нивелирует данную проблему.
Использование ноутбука в качестве основного монитора происходит через порты типа HDMI, DVI или VGA. Большинство современных переносных устройств также оснащены портом Display, который является братом-близнецом HDMI. Это также следует учитывать, если стандартное подключение не получится.
Первый способ
Воспользуемся стандартными портами:
- Подключаем шнур к обоим устройствам, тщательно проверяя держание штекера.
- Включаем портативный компьютер, правой клавишей мышки (можно и через панель управления) вызываем меню “Параметры экрана”. Находим раздел настройки, для каждой операционной системы внешний вид отличается. Выбираем пункт “Свойства экрана” – Параметры.
Свойства экрана
Все, теперь осталось настроить параметры подключения, и можно пользоваться ноутбуком в качестве дисплея.
Для пользователей, которые работают на MacOS – меню “Системные настройки” – “Экраны”. Дальнейшие действия такие же, как и у Windows. После сканирования подключенного устройства в настройках экрана появиться иконка дисплея с номером 2, которую и надо выбрать. Далее настраиваем параметры отображения и сохраняем, с пометкой в пункте “использовать как стандартное”.
Второй способ
Можно синхронизировать компьютеры через локальную сеть средствами разъема Ethernet. Однако для этого нужен соответствующий кабель, с “крокодилами” с обеих сторон и просто вставляем концы в соответствующие порты.
Как использовать ноутбук в качестве дисплея через wi fi
Если нет возможности соединить устройства с помощью проводов, можно воспользоваться главным достижением человечества – интернетом. Для этого нужно, чтобы с ПК использовался Вай-Фай.
Порядок действий:
- Включаем поиск Wi-fi на портативном устройстве и на компьютере.
- На одном из подключаемых элементов создаем удаленную сеть.
- Выполняется это средствами Центра управления сетями и общим доступом.
- В пункте Создание и настройка открываем мастера установки и выбираем установку вручную.
Центр управления сетями и общим доступом
Создание нового подключения
Все поля заполняются обязательно. В отдельном пункте подтверждаем автоматический запуск при включении.
Подобный алгоритм позволяет без лишних проводов сделать ноутбук ретранслятором для ПК.
Помимо этого, можно использовать удаленный доступ, с помощью сторонних программ. Подойдет приложение Air Display. Утилиту следует установить на всех устройствах, которые объединяются. Главное преимущество – можно переключать экраны, выводить изображения из нескольких дисплеев на один и т.д.
Для данной цели подойдет знаменитое приложение TeamViewer. Программа должна быть установлена на ПК и на ноутбуке. При создании связи, одно из устройств становится сервером, пока второе – в качестве клиента. Все действия на сервере видны на дисплее клиента. Для создания связи достаточно знать секретный код и номер устройства, на котором запущено приложение. Со второго устройства можно внеси всю информацию, и рабочее пространство компьютера становится клиентом, пока с ноутбука происходит основное управление.
Есть обязательное условие для использования ноутбука как монитора – графический аппарат на компьютере должен работать.
Синхронная работа 4-х устройств